Blender 2.8 Cara Membagi Viewport
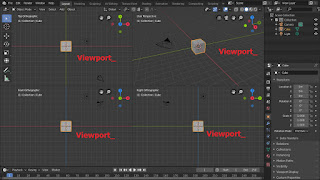 |
| Membagi layar viewport |
Viewport adalah area kerja pada blender.
Modeling, rendering, sculpting dan yang lainnnya dilakukan di viewport. pada settingan standar blender 2.8 sudah tersedia layout viewport seperti modeling, rendering, sculpting, dan yang lainnya. Akan tetapi hanya satu layout yang dapat aktif ketika kita menggunakan setingan layout stantar blender.
Jadi untuk memudahkan kita bekerja dengan blender, kita akan membagi halaman viewport menjadi lebih dari satu tampilan viewport seperti :
- Viewport pertama untuk tampilan modeling
- Viewport kedua unutk tampilan rendering
- Viewport ketiga untuk tampilan uv editing
- Viewport keempat untuk tampilan sculpting
- Jalankan blender 2.8
- Letakan kursor pada salah satu batas atas, bawah dan kanan viewport hingga kursor berubah manjadi tanda panah 2 arah seperti tampilan berikut.

Kursor menjadi tanda panah 2 arah - Klik kanan pada mouse, maka akan ada pilihan split dan joint area viewport.

Split dan join area viewport - Klik kanan pada mouse, maka akan ada pilihan split dan joint area berikut penjelasannya:
- split area untuk membagi area viewport
- joint area untuk menggabungkan area viewport
Jika kita ingin membagi viewport menjadi dua viewport yaitu viewport atas dan bawah ,Maka letakan kursor pada batas atas viewport.
jika kita ingin membagi viewport menjadi dua viewport yaitu viewport kanan dan kiri maka letakan kursor pada batas kanan viewportCara diatas adalah membagi viewport untuk layout rendering, UV editing dan yang lainnya, untuk membagi viewport untuk tampilan dari ortographic dan perspektif blender sudah memberikan tampilan default yaitu viewport langsung bisa di bagi menjadi 4 viewport seperti tampilan tampak depan, tampilan belakang, tampilan atas, dan tambilan bawah.
Caranya dengan menekan tombol kombinasi keyboard yaitu CTRL+ALT+Q, maka secara otomatis tampilan viewport akan terbagi menjadi 4 layar seperti gambar dibawah ini:
 |
| Viewport 4 layar |
Jika mengalami kesulitan dan kurang jelas silahkan tinggalkan pesan pada kolom komentar. Terima kasih telah berkunjung di otodidakblend. Semoga Bermanfaat. Happy Blendering.
